
27 Ago Notas, notificaciones, comentarios y tareas de usuario en Dynamics NAV
Desde la versión Dynamics NAV 2013, tenemos disponible en distintas ventanas el botón notas, que nos permite incluir notas en fichas, ventanas y/o documentos. Estas notas se muestran en la franja de información que se nos muestra en la parte de la derecha de la pantalla. Tenemos que tener en cuenta que las notas que se incluyen en una ficha, solo están disponibles en esa ficha y no se traspasan a otros documentos relacionados. Por lo que si incluimos una nota en un documento, por ejemplo en un pedido de ventas, al registrar el pedido y generar la factura, la nota sí que se traspasará a la factura; pero esta nota no estará disponible en la ficha del cliente, ni en ningún otro documento del mismo cliente.
Esta misma funcionalidad estaba disponible ya en versiones anteriores mediante el botón comentarios. Esta funcionalidad sigue disponible en las versiones actuales. La diferencia es que en las versiones antiguas, los comentarios se mostraban mediante el icono del lápiz con rallitas (o lápiz solo si no había comentarios). En las nuevas versiones este icono ha desaparecido y esta información la tenemos disponible en la pestaña Navegar. Al no encontrarse en los cuadros de información como las notas, buscar los comentarios se hace menos ágil.
Como segundo beneficio del uso de las notas podemos destacar que nos permiten generar notificaciones, ya sean para nosotros mismo o para otros usuarios de Navsion. Para que una nota genere una notificación tenemos que marcar el campo «notificar» en la nota y asignarla al usuario al que va dirigido. El usuario en cuestión recibirá la notificación en el apartado «Mis Notificaciones» de su área de trabajo. Cuando seleccionemos la nota, nos llevará a la ventana desde la que se ha generado la nota, para una mayor trazabilidad de la información.
Finalmente, Dynamics NAV 2018 añade la funcionalidad de tareas de usuario, que nos permite asignar tareas simples o recurrentes a los usuarios, saber el progreso de la tarea e incluso marcarla como finalizada.
A continuación os mostramos unos ejemplos de cómo generar notas, comentarios, notificaciones y tareas de usuario.
Crear NOTAS en Dynamics NAV
Para incluir una nota en la ficha de un cliente, podremos hacerlo desde el botón NOTAS, o directamente haciendo clic en el enlace «Haga clic aquí para crear una nueva nota» del cuadro de información de NOTAS. En este caso solo introduciremos el texto de la NOTA y lo guardaremos sin notificar a ningún usuario.

Una vez guardada la nota, en la ventana de clientes nos aparece en el cuadro informativo el usuario y la fecha en la que se ha generado la nota y si la seleccionamos y abrimos, podemos ver el texto de la nota.

Pero como comentábamos anteriormente, si ahora creamos un pedido para este mismo cliente, no veremos especificada ninguna nota.
Crear NOTAS con NOTIFICACIONES en Dynamics NAV
Podemos crear una nota nueva y, en este caso, vamos a hacer que sea una notificación para un usuario.

Esta notificación, además de quedar guardada en el pedido, el usuario al que le hemos asignado la notificación, verá en su panel de inicio en el apartado de Mis notificaciones, la nota que le hemos enviado.

Seleccionando la nota con el botón derecho del ratón podemos abrir la nota y también abrir la página desde donde se ha generado en la aplicación y ver la nota directamente en la página.
Ahora crearemos una nueva nota en la que el usuario confirma que ha contactado con el cliente y tiene el nº de expediente y, por lo tanto, se puede facturar el pedido. marcará la casilla de notificación para que el usuario lo reciba en Mis notificaciones y veremos en la factura registrada las notas vinculadas al pedido y ahora a la factura.

Crear COMENTARIOS en Dynamics NAV
Si en lugar de utilizar notas, utilizamos comentarios, no se nos muestra ningún cuadro de información a la derecha de la página donde incluyamos el comentario, si no que nos abre una nueva ventana en la que podemos ir introduciendo los comentarios deseados. Tampoco tenemos la opción de enviar una notificación. Como en las notas, estos comentarios no se vinculan a los documentos del cliente.

Crear TAREAS DE USUARIO en Dynamics NAV
Ahora vamos a hacer una prueba con las tareas de usuario que incorpora Dynamics NAV 2018. Estas tareas pueden crearse para uno mismo o asignarse a otros usuarios. Cuando se asigna una tarea a un usuario, se mostrará en su Centro de roles.

Al seleccionar en el mosaico «Tareas de Usuario», se abre una página, desde la que podremos crear tareas, seleccionaremos el botón ‘Nuevo’ de la cinta de opciones para crear una nueva tarea. Como vemos en al imagen siguiente, introduciremos un Asunto, la Descripción de la tarea, la Fecha de Vencimiento, la Fecha de Inicio y la Prioridad. Solo puede asignar la tarea a un único usuario y, opcionalmente, podemos indicar un vínculo a la página o informe al que hace referencia a la tarea.

También podemos hacer que una tarea sea recurrente haciendo clic en la opción «Periodicidad» en la cinta de opciones.

Introduciremos ‘Fecha inicial recurrente’, una fórmula para la frecuencia de la periodicidad y el número de veces que se debe repetir la tarea, en ocurrencias y haremos clic en ‘Aceptar’. En este ejemplo, queremos que esta tarea se realice mensualmente durante el ejercicio en curso, comenzando el 30/03/2018.
Después de seleccionar ‘Aceptar’, esta tarea ahora se muestra en la página ‘Tareas de usuarios pendientes’ ordenadas en Orden de fecha de vencimiento. Las tareas vencidas se mostrarán con una fecha de vencimiento en rojo.

Si seleccionamos en la cinta de opciones, ‘Ir al elemento de la tarea’ nos llevará a la página de tareas vinculadas o al informe especificado en la tarea. Si seleccionamos el botón Editar en la cinta de opciones, podemos modificar la tarea, cambiar el usuario al que está asignada la tarea, el % completado, la prioridad o la fecha de vencimiento. Podemos marcar la tarea como completada seleccionando «Marcar completada» en la cinta, ya sea desde la Tarea de usuario o desde la lista de tareas pendientes. Al seleccionar esta opción, automáticamente se completan los campos Usuario completado por y Fecha de finalización.
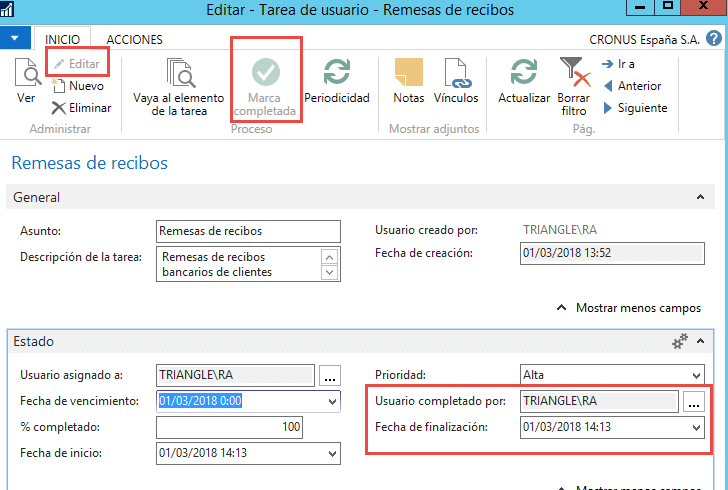
Si seleccionamos de nuevo el mosaico «Mis tareas de usuario» y luego hacemos clic en «Tareas del usuario pendientes» y en «Borrar filtro», podemos ver todas las tareas, estén completadas o no.
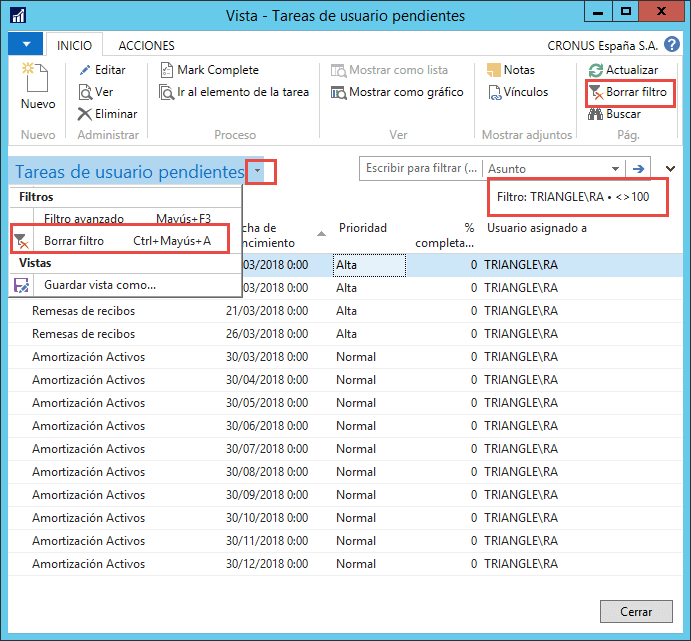
Podemos ver las tareas que completamos anteriormente seleccionando «% Completado» y también podemos ver las tareas asignadas a otros usuarios.

