
31 Ene ¿Qué integraciones permite Business Central con Office 365?
Business Central con Office. Una de las grandes ventajas competitivas que ofrece Microsoft Dynamics 365 Business Central respecto otros ERP del mercado es la integración nativa con otras herramientas de productividad de Microsoft, como es el caso de Office 365 (que incluye, entre otros, Word, Excel, Outlook). Vamos a repasar a continuación qué integraciones están disponibles entre Office 365 y Dynamics 365 Business Central, sus posibilidades funcionales y sus restricciones en cuanto a versiones se refiere.
Enviar datos a Excel, Word o e-Mail
Dynamics 365 Business Central nos ofrece la posibilidad de enviar en todo momento nuestros datos del ERP a Excel, Word o e-Mail. Desde cualquier informe tenemos la opción de “imprimir o enviar” y seleccionar después la alternativa que se adapte mejor a lo que necesitamos en cada momento.
Para realizar esta acción en Business Central, podemos acceder por ejemplo al histórico de albaranes, haremos clic en el botón Imprimir -> Enviar a… y seleccionaremos la opción deseada como se muestra en la imagen siguiente.

Exportar datos a Excel y refrescar (Excel Add-in “Windows Client”)
En una instalación de Microsoft Dynamics NAV o Business Central, si trabajamos desde el Cliente de Windows podremos seleccionar la instalación del Excel Add-in. Esta opción no está disponible si trabajamos desde el Cliente Web.
Con este complemento, nos permite realizar una exportación de datos de nuestro ERP Dynamics NAV a Microsoft Excel. Una vez exportados los datos, se nos habilitará un complemento para poder refrescar los datos en todo momento en nuestro documento Excel. Con el complemento no podremos insertar o modificar datos desde Excel a Dynamics NAV.
Excel Add-in (Server)
A diferencia de la opción anterior, este Excel Add-in se instala en el servidor junto a la segunda capa de Dynamics NAV o Business Central (dependiendo de la versión del programa con la que estemos trabajando).
Con este Add-in se habilita la opción “Editar en Excel” dentro de Business Central, la cual nos permite exportar los datos en un libro de Excel y, como gran novedad, podremos modificar los datos directamente desde Excel y volver a publicarlos en nuestro ERP sin abandonar Excel (como puede verse en la imagen siguiente).
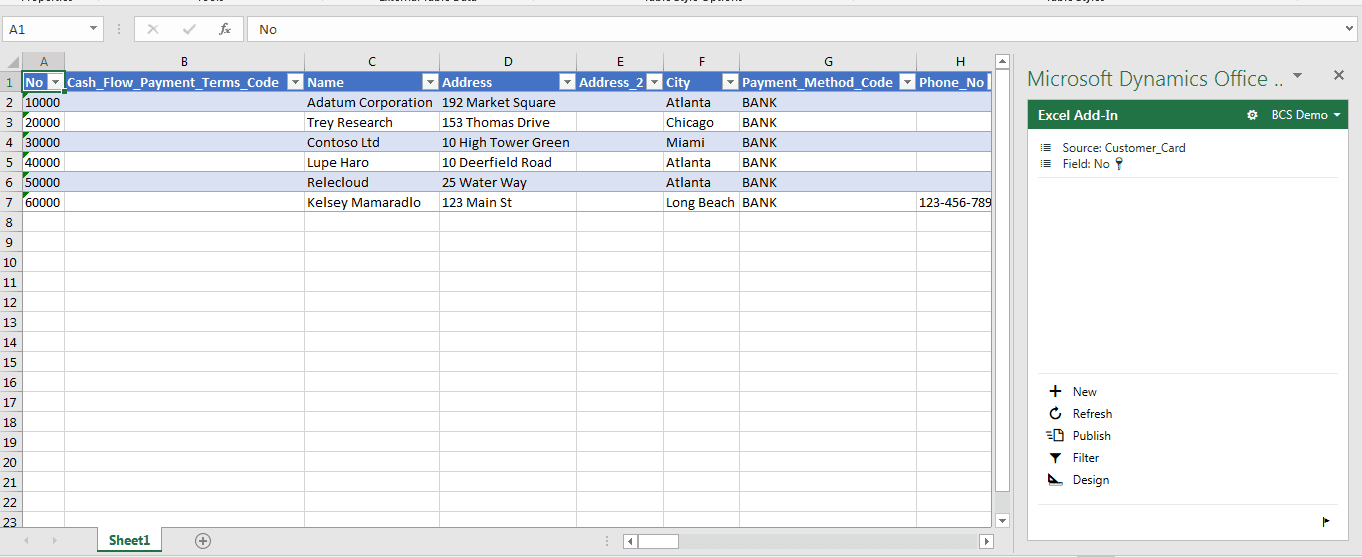
Para implantar esta función será necesario cumplir los siguientes requisitos:
- Los usuarios tendrán que autenticarse con Azure Active Directory (Azure AD). Tanto la segunda capa, clientes como usuarios tendrán que ser configurados como NavUserPassword, Azure Access Control, o Azure Active Directory
- Habilitar autenticación OData utilizando SSL
- Instalar y configurar el entorno web para utilizar SSL
- Utilizar una versión compatible de Excel (Office 365, Excel 2019, 2016 o 2013 SP1)
Integración Office 365 con SharePoint
Podemos configurar Business Central para exportar los datos a nuestro SharePoint. En la instalación del servidor de Business Central, se nos instala por defecto el complemento de SharePoint con sus respectivos archivos .DLL.
Para relacionar nuestro ERP con nuestra cuenta de SharePoint, abriremos el buscador y escribimos “Configuración de conexión Microsoft SharePoint”. Tan solo tendremos que indicar los los datos necesarios para conectarnos y ya tendremos la integración en marcha.
Integración con OneNote
Los usuarios podrán sincronizar sus notas de Dynamics 365 Business Central a OneNote para compartir notas, imágenes y grabaciones, entre otros tipos de archivos.
Microsoft Outlook Add-in (Cliente y Servidor)
Permite que reuniones, contactos o tareas de nuestra agenda de Business Central se puedan sincronizar de manera direccional o bidireccional con nuestro gestor de correo electrónico Outlook.
Para ello tendremos que haber instalado previamente el Add-In de Outlook en nuestro servidor y asegurarnos que los usuarios están bien configurados. Una vez revisada esta configuración de los usuarios, desde Outlook deberemos configurar el complemento indicando la URL de nuestro WebService de OutlookSync e indicar en que carpetas se sincronizaran las reuniones, contactos o tareas.
Office Add-in para Outlook
Este complemento permite una integración nativa y total entre Business Central y Outlook, es decir, los usuarios que en su día a día trabajan con ambas herramientas podrán llevar a cabo sus tareas sin abandonar su correo electrónico. Para ilustrarlo, puedes consultar en el vídeo siguiente cómo gestionar un circuito de ventas desde Outlook sin necesidad de cambiar de aplicación para abrir Business Central.
En primer lugar, Outlook identifica que el correo electrónico de la persona que nos contacta pertenece a al e-Mail de un contacto de Business Central y, por ese motivo, nos muestra un pequeño logo en el que podemos leer «Business Central». Si hacemos clic en él, se nos abre una pequeña pestaña en la que podemos consultar toda la información relevante de negocio sobre este contacto y su empresa. Todos los datos mostrados son navegables, es decir, si hacemos clic en ellos podremos acceder a la información de la que nace ese dato.
Cortana Intelligence con Outlook
En este ejemplo, la persona responsable de ventas recibe en su correo electrónico una petición de presupuesto. Desde Outlook puede crear la oferta de venta. Y no solo eso, sino que gracias a la inteligencia artificial de Cortana Intelligence, Outlook reconoce qué producto nos están pidiendo y también las cantidades. Si todo está correcto podemos enviar directamente la oferta desde la opción «Enviar por correo electrónico).
Una vez recibimos la confirmación por parte del cliente, podemos convertir esa oferta de venta en un pedido o directamente en una factura, dependiendo de cómo tengamos definido nuestro ciclo de ventas.
Como se ha visualizado en el ejemplo, esta integración también permite enviar documentos (como la oferta de venta en nuestro vídeo) directamente desde Outlook sin abrir Business Central.
Para configurar este complemento deberemos cumplir los siguientes requisitos:
- Configurar el servidor web para usar SSL.
- Los usuarios se tendrán que autenticar como NavUserPassword, Azure Access Control o Azure Active Directory
También te puede interesar:
- Mejoras de Productividad Business Central 2019
- Business Central integración con Outlook
- Interacción entre Dynamics 365 Business Central y Excel
