
24 Abr Guía Cierre de ejercicio contable en Dynamics NAV
Todas las empresas deben realizar el cierre de ejercicio, como mínimo anualmente, en su ERP. Hoy queremos compartir el webinar realizado sobre cierre de ejercicio contable en Dynamics NAV.
En el vídeo repasaremos algunos de los pasos previos al cierre de ejercicio y también paso a paso realizaremos el cierre de ejercicio:
En el webinar se realiza el cierre de ejercicio en Dynamics NAV 2018 pero utilices la versión que utilices el proceso es el mismo, tan solo cambiará la disposición de los elementos en los menús.
¿Repasamos este circuito en el vídeo? Esperemos que sea de tu utilidad.
Cierre de ejercicio paso a paso
-
Ajuste de divisas
Desde el menú departamentos gestión financiera vamos al área de divisas y ajustamos los tipos de cambio . Si trabajamos con divisas debemos realizar este paso antes del cierre, por ejemplo vamos a suponer que la empresa tiene de datos del 2020 y que estamos haciendo el cierre del 2020.
-
- Indicaríamos la fecha inicial del 2020 y podríamos hasta el 31/12/2010
- Agregamos el porcentaje
- Ajustamos los movimientos de las fluctuaciones de divisas de clientes, proveedores, cuentas contables y movimientos de banco
- Al aceptar nos haría los cálculos necesarios automáticos para los ajustes de los movimientos que tuviésemos registrados
Para comprobar los movimientos tenemos que abrir el histórico donde veríamos los ajustes los ajustes que nos ha hecho al 31/12 .

-
Ajuste de existencias

No olvidar antes de hacer el cierre del ejercicio debemos realizar el ajuste de existencias. Desde la gestión financiera llegamos al inventario, y aquí tenemos este proceso para cerrar los periodos contables, pero antes se tienen que valorar los movimientos de stock de los productos.

Aquí en este proceso no pondríamos ningún filtro de producto, porque buscamos que nos hiciera de todos y que nos registrará en contabilidad. Al aceptar, les asignaría el valor a esos movimientos de stock y entonces ya podríamos hacer el cierre de los períodos de inventario.
-
Cerrar los Periodos de inventario
Este es el paso previo para poder ejecutar el proceso de Registro de las existencias en Contabilidad.
El mensaje que vemos a continuación, nos indica que cuando se cierra un periodo de inventario ya no es posible registrar más cambios en su valoración. En este ejemplo antes de la fecha de finalización cerramos hasta 31/12 de 2020 , y antes de esa fecha ya no podremos hacer más cambios ya sean esperados o facturados, ni tampoco se pueden registrar nuevos valores de inventario.
Si existen movimientos de producto abiertos en un periodo cerrado, significa que existen cantidades positivas que todavía no se han restado o liquidado de las transacciones de salida. Así que podremos seguir liquidando estas cantidades de salida a dichos movimientos incluso estando cerrado el periodo.

-
Variación de inventario
Con el período contable cerrado y así que podríamos volver aquí, a la contabilidad de inventario, en «financiera – inventario», para ahora sí poder registrar la variación de existencias.

Podemos hacerlo por el grupo contable o lo podemos hacer por movimiento, como deseemos según sea el criterio de tu empresa. Por ejemplo variación existencias de
en 2020 para poder luego buscar si es necesario en el registro de movimientos.
Esto va a registrar todos estos movimientos en contabilidad y podremos filtrar por productos, pero evidentemente que si estamos haciendo el cierre del ejercicio tendemos a hacerlo de todos los movimientos y de todos los productos a la vez. Al seleccionar imprimir nos lanza un informe de todos los movimientos que nos ha registrado.
-
Fijar cierre
Ya con todos los pasos que hemos realizado de amortizaciones, verificaciones y de estos dos procesos que hemos visto, nos encontramos en condiciones de proceder directamente al cierre del ejercicio.
Lo primero que debemos hacer para el cierre del ejercicio es marcar el cierre de esos periodos. Vamos a buscarlos en el buscador periodos contables – periodos contables para ver aquellos creados en la empresa.
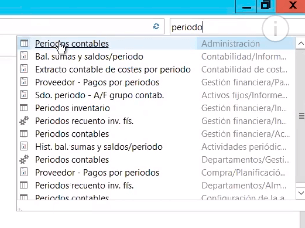
Se observará que tenemos varios años creados y varios años cerrados. Al cerrar el ejercicio lo único que no podríamos hacer es cambiar la estructura de estos períodos, por ejemplo en este caso nuestro ejercicio coincide con el año natural, le damos a fijar del cierre y primero nos pedirá que creemos el siguiente ejercicio.
-
Crear ejercicio

Para crear por ejemplo el ejercicio del 2022 le diríamos que la fecha inicial del ejercicio sería el 1 del 1 del 2022, utilizaríamos 12 periodos mensuales, y la longitud de los periodos sería un mes de acorde. El periodo será como meses tiene el año, en este caso por nuestro ejercicio comprende el año natural. Hay otras empresas que empiezan el ejercicio el 1 de abril al 1 de abril del año siguiente.
Al clickear en aceptar veremos que nos ha creado un nuevo ejercicio con fecha inicial el 1 de enero.
Ahora sí podríamos fijar el cierre del 2021.

-
Asiento de regularización
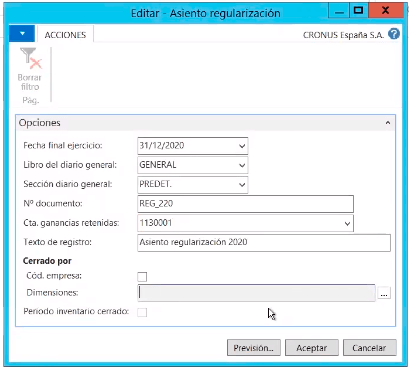
Para hacer el asiento de regularización podemos volver al menú en la gestión financiera, en las de actividades periódicas también veríamos los periodos contables donde hemos accedido y vemos la opción asiento de regularización.
Esta opción lo único que hace es ponernos todos los movimientos que tenemos contra la cuenta de regularización que tiene informadas en las cuentas del plan contable. Para dejarlas saldadas y cerrar todos los movimientos comerciales debemos indicar cuál es la fecha final del ejercicio.
Nos indica en qué diario va a registrar este asiento y vamos a ver que nos propone el número de documento asignado por defecto
Luego si queremos que los saldos de las cuentas queden a cero por dimensiones, marcamos las dimensiones queremos dejar en blanco. Por ejemplo si nuestras dimensiones globales son las de departamento y programa podríamos marcar estas dos para que nos las cierre, sino haría un cierre total de todos los movimientos sea de la dimensión que sea.
Al aceptar puede dar un error, que sucede porque hay una cuenta que no tiene indicada la cuenta de regularización. Para solucionarlo vamos a ir a la contabilidad al plan de cuentas podremos ir a buscar nosotros directamente esa cuenta.
-
Test plan de cuentas

Otra opción que podemos hacer para encontrar errores, es hacer un test del plan de cuentas el cual nos va a indicar qué cuentas no tienen la regularizadora. Aquí se puede ver el mismo el mensaje del punto anterior. Al aceptar vamos a ver esta cuenta no tiene la cuenta de regularización, al elegir reeditar podemos seleccionar su respectiva.
Al encontrar la indicada podemos hacer un nuevo test del plan de cuentas y veremos que ahora si lo tenemos bien.

-
Renumerar asientos

Para renumerar asientos vemos en el historial del registro de movimientos cuando nosotros registramos un movimiento en el diario ya sea una remesa, una factura de proveedor, etc., nosotros vamos realizando los movimientos a la fecha y nos va dando siempre un número de asiento.
Lo que puede suceder es que las fechas normalmente no sean correlativas, entonces para obtener una visión pudiendo sacar los listados con los asientos ordenados y listar un diario de un ejercicio en concreto, podemos asignar una numeración y que Dynamics Nav nos lo hace realice automáticamente aquí en el botón.
-
Diario oficial resumido
En el diario oficial resumido no es necesario asignar un número ciento período, porque este diario nos hace un asiento por cada periodo de nuestro ejercicio en total 15.
En este caso nuestro ejercicio era de 12 períodos mensuales, entonces nos hace el asiento de apertura, los 12 asientos de los períodos mensuales, el asiento de regularización el 14 de acuerdo y luego nos hace el asiento de cierre del ejercicio. Este asiento se nos genera automáticamente.

Aquí en el libro diario oficial decimos que lo queremos desde el 1 del 1 del 2020 hasta 31/12/2010, podemos decidir que incluya:
-
- Movimientos de cierre
- Asiento de regularización
- Importes en divisa
-
Restringir nuevos asientos
¿Cómo restringir estas fechas para que los usuarios no puedan continuar haciendo registros en la contabilidad?
Tendríamos que ir al menú de administración y aquí dentro de la configuración tenemos a los usuarios, donde podemos indicar si queremos que unos usuarios u otros puedan registrar en periodos distintos o no.

Por ejemplo aquí haremos que este usuario sólo pueda registrar en fechas del 1 del 2021 hasta 31, seleccionando sólo el mes de enero porque estamos registrando enero de 2021. También se puede seleccionar distintos períodos como trimestrales o semestrales. Si no tenemos usuarios lo haremos desde la configuración de contabilidad donde también puedes especificar un rango en el que se permita registrar.
