
25 Jun How do you create notes and notifications in Dynamics NAV?
From Microsoft Dynamics Nav 2013 onwards, it is possible to attach notes on any Navision record, for example, on a purchase document, customer card, vendor card, etc.
These notes are visible to all users of the programme, so they can be useful to highlight something about the desired record and make it more visible. Furthermore, these notes can be sent to any Dynamics NAV user through a notification. The user receiving the notification may see it from the “My notifications” section in their work area and even access the record associated with the note they have been sent.
Display “My notifications” in the work area
Below we will explain how to display the “My notifications” Factbox in the work area if your work area does not have this displayed. We will also explain how to display the “Notes” factbox on any page. It may be the case that some pages don’t have the possibility of displaying the “Notes” factbox. If this is the case, a change can be made to enable the factbox to be added to the relevant page.
Now we will explain how to display the “My notifications” Factbox. If you don’t have it displayed, go to the work area (Home → Work area) and access work area personalisation.
Once you are inside the work area personalisation, select “My notifications” from the list of possible parts, select which column of the work area you wish to display it in, and click on the “Add” button.
Once you have added the factbox, you can move it to the desired position using the “Move up”, “Move down”, “Move left” and “Move right” buttons. Once you have it situated where you want it, click on the “Accept” button and return to the updated work area.
Display “Notes” on a page
There are pages which, having the possibility of attaching notes to the displayed record, don’t have the “Notes” box displayed by default. To display the notes, access the personalisation of the page you are currently on.
On the personalisation of the page, access the “information boxes” option and you can select the “Notes” information box and add it.
As in the previous case, you can move the information box to the desired position using the “Move up” and “Move down”, buttons. Once you have it situated where you want it, click on the “Accept” button and you will return to the updated page. There will be cases in which, to be able to see the updated page, you will need to close the page manually and access it again.
Create a note
Access a page record where the “Notes” factbox is displayed. To create a new note, click on the “Click here…” text inside the notes factbox. A text box will open where you can write the corresponding note. Once you have entered the text, press the save button to create the note.
Once you have saved the note, it will remain linked to the relevant record.
To be able to read the note, you must double click with the left button of the mouse and a window will open with the full text of the note.
Create a notification
When you create a note, you can send it as a notification to one or more users. To do this, once you have created the note, you should indicate the Navision user you want to send the notification to and tick the “Notify” option.
Once you have done this, press save. This will create the note and send a notification to the relevant user. The user you have sent the notification to will have a new alert in the “My notifications” factbox of their work area.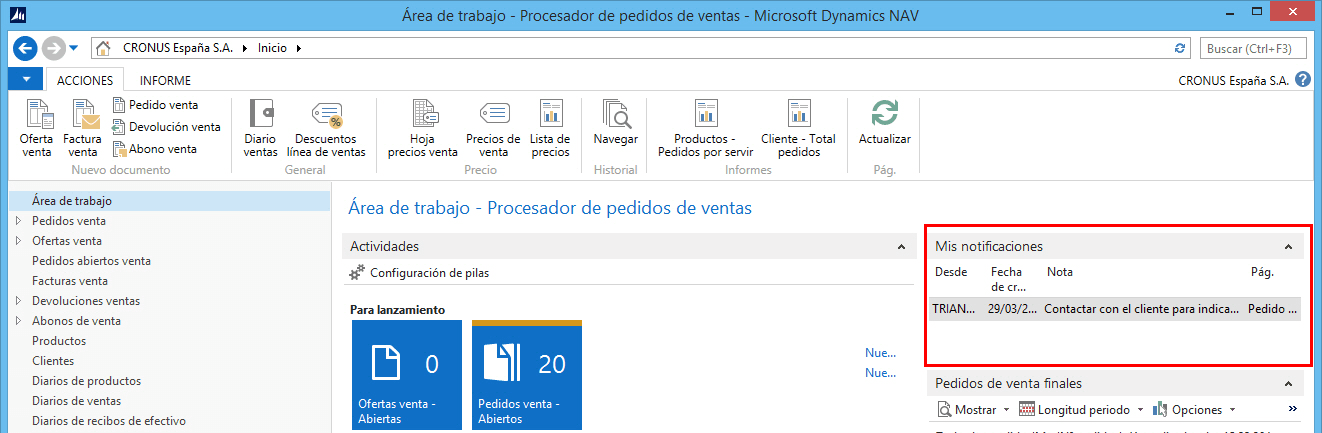
The user can check the notification by selecting the notification they want to read, clicking on the “tools” button and selecting the “View notification” option.
You will the access a window with the selected notification.
You can also access the record related to the note by double clicking on the note or from the tool button by selecting the “Open page” option.
You also may like:

