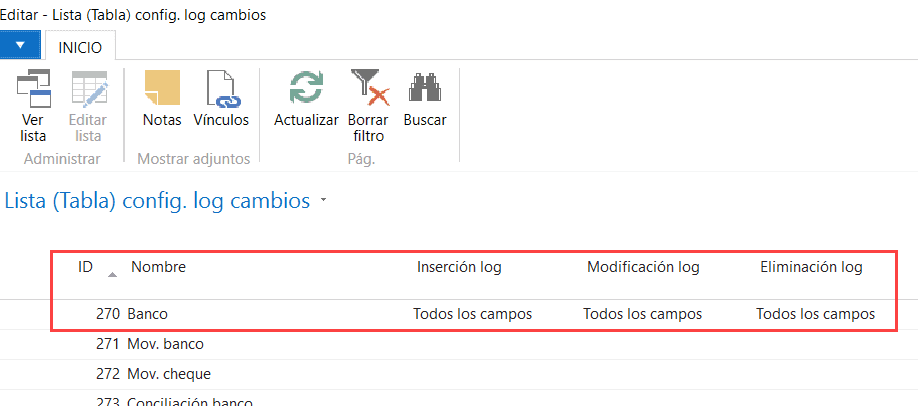21 Sep Ejemplos de configuración del registro de cambios en Dynamics NAV
En este artículo vamos a mostrarte cómo configurar el registro de cambios de Dynamics NAV mediante un ejemplo y, finalmente, comprobaremos los datos que se guardan en el registro.
Antes de nada, ¿qué es el log de cambios de Dynamics NAV? Un registro de los datos puede proporcionarte:
- Seguridad adicional: el registro de cambios guarda los detalles de quién realizó un cambio, qué se ha cambiado y cuándo.
- Asistencia a la determinación de la causa de problemas.
- Asistencia a la corrección de problemas: al proporcionar un histórico de cambios en orden cronológico, el registro puede indicar qué cambios es necesario deshacer para corregir el problema.
- Histórico de datos: el registro de cambios también se puede utilizar como una forma de guardar un histórico de los datos que se cambian frecuentemente.
Y ahora, vayamos al ejemplo. Supongamos que deseamos registrar la siguiente información:
- Todos los datos relacionados con la inserción, modificación y eliminación en la tabla Banco.
- Las modificaciones en los campos Crédito máximo (DL) y Cód. términos pago de la tabla Cliente.
- Todos los datos de un cliente antes de la eliminación de la ficha de cliente de la tabla Cliente.
Instrucciones paso a paso
- En la página Lista (Tabla) config. log cambios selecciona la línea de la tabla 270, Banco.
- En los campos Inserción log., Modificación log. y Eliminación log. selecciona Todos los campos.

- Selecciona la línea de la tabla 18, Cliente.
- Deja en blanco el campo Inserción log.
- En el campo Modificación log, selecciona Algunos campos.
- En el campo Eliminación log, selecciona Todos los campos.

- Como en el campo Modificación log, hemos seleccionado la opción Algunos Campos, tenemos que especificar qué campos se van a registrar. Seleccionamos el segundo botón de la derecha de este campo y se nos abre la página Lista (Campo) config. log cambios, con todos los campos de la tabla de Cliente.

- Busca los campos Crédito máximo (DL) y Cód. térmnos pago y selecciona la casilla de activación del campo Modificación Log.

- Cierra las páginas Lista (Campo) config. log cambios y Lista (Tabla) config. log cambios.

- Accede a la página Config. log cambio y activa el campo Log cambio activado.
Al activar el campo Log cambio activado no se inicia el registro. El registro sólo se iniciará la próxima vez que se abra la empresa. El sistema sólo consulta la configuración del registro de cambios cuando se abre la empresa. Por lo tanto, debes salir de la aplicación para cerrar la empresa y volver a abrirla para iniciar el registro.
¿Cómo se registran los cambios en Dynamics NAV?
A continuación vamos a introducir y modificar datos en las tablas de clientes y bancos, para ver como el sistema registra los cambios que hemos configurado que se guarden.
- En el Menú de Tesorería, seleccione Bancos.
- Selecciona el botón NUEVO de la cinta de opciones y a continuación agrega el siguiente banco:
Nº: B010
Nombre: Cuenta de gastos
Dirección: 50 Stevenson Street
CP: GB-N12 5XY
Grupo contable: DL

- Cierra la página de la ficha del banco, seleccionando el botón Aceptar del pie de página.
- Selecciona el botón editar de la ficha del banco B010 que hemos creado, para añadir el número de teléfono del banco.
- Cierra de nuevo la página de la ficha del banco, seleccionando el botón Aceptar del pie de página.
- Ahora hemos decidido que preferimos abrir la cuenta en otro banco y seleccionaremos el botón Eliminar, para borrar la ficha del banco que hemos creado.
Mediante estos simples movimientos acabamos de realizar una inserción, modificación y eliminación de un banco. Vamos a probar ahora de cambiar un cliente.
- Desde el menú de Ventas y Marqueting, selecciona Ventas y Clientes.
- Selecciona el cliente 60000, Marcblanc Sonido.
- Introduce 30.000,00 en el campo Crédito máximo (DL).
- Selecciona PM en el campo Cód. términos pago.

- Cierra la página de la ficha del cliente, seleccionando el botón aceptar al pie de la página.
Para ver cómo el sistema ha registrado los cambios, tenemos que acceder a: Administración > Administración de IT>General>Movs. registro cambios

¿Qué podemos observar en el registro de cambios en Dynamics NAV?
Si examinamos los movimientos del registro podemos ver que el sistema ha registrado la inserción, modificación y eliminación del banco. Los campos Tabla Nº y Nombre tabla indican que se ha realizado un cambio en la tabla 270, Banco. El campo Lista campos clave primaria indica que el registro cambiado era el banco que tenía el valor B010 en el campo Nº.
Podemos ver, además, que el sistema ha realizado un movimiento por cada campo cuando el banco se ha agregado o eliminado. Se registra el valor antiguo y el valor nuevo de cada campo. El sistema también ha creado un movimiento por cada modificación en un campo registrando los valores antiguo y nuevo. Esto significa que los requisitos para el registro de la tabla de bancos se han cumplido.
Los cambios en la ficha del cliente también se han registrado. Si examinamos el registro de movimiento del cambio en Cód. términos pago, el campo Valor antiguo es 1M(8D) y el Valor nuevo es PM. Si el cambio no ha sido correcto, siempre tenemos la información histórica para realizar una corrección rápida.
Si registramos muchas tablas y campos, existirán muchos movimientos en la ventana Movs. registro cambios. En este caso, puede ser fácil aplicar filtros de campo y avanzados de tabla a los movimientos de la ventana. Si sólo deseas ver los cambios en un registro específico de una tabla registrada, debes aplicar un filtro utilizando los campos que se relacionan con la clave primaria de la tabla registrada (Por ejemplo, Nº campo 1 clave primaria, Título campo 1 clave primaria y Valor campo 1 clave primaria, etc.).
También te puede interesar